I recently wrote an article which described how I picked SugarSync as my primary application for sharing data and cloud storage of my files. In this article, I will cover more about SugarSync and how I implemented the online storage program to not only create a great way to get files on my iPad when I am traveling but to also create a way to sync files between my work computer and home computer. Oh ya, I can also use it to read PDF and many other file formats.
First a little about my computing environment. I have a Dell PC Laptop for work. Two weeks after I received my iPad 3G I chained the PC Laptop to my desk at work and it hasn’t been moved since. At home, I have a Mac Pro which also has Windows XP running on VMware. I have 4 computing platforms and want to get access to my information when I am in front of one of the four.
A Cloud Storage service like SugarSync solves this problem as close to perfect as possible. You get a backup of your files, ability to share files with other people, access to your files online or offline on any of your computers and of course access to your files on the iPad.
First, install the application on all your computers. Once installed, pick the directories/folders you want to sync to the Cloud storage service. You can pick a top-level directory to get everything under it added to the storage or individual folders. Do this for each of your computers. You will notice when you add the second computer to your account that you will see your first computer.
You can choose to sync only from your computer the cloud storage or to sync the files to your other computers. Syncing just to the cloud storage will make them available on the iPad. However, syncing between computers will make the files available on all your computers even if they are offline for some reason. That is, it copies the files to your computers that you setup sync. Change a file on one computer and it nearly immediately changes on all computers. You can see this on the PC version of the software which has a little green check on the file or folder icon. It is grey until it is uploaded to the servers, then turns green once the sync is complete. The image below shows the SugarSync File Manager after setting up the sync folders between multiple computers.
Now that my files are in the online storage I can get access to them from the iPad. In the next picture you can see all the computers that have files on the SugarSync Cloud Servers.
This gives you a profile of the file and allows you to do three things to the file. Send File sends a link to the file to the person you put in the e-mail address. When they click on the link they are able to download the file and only that file. You receive an email message once they have downloaded the file. You can also share folders with and without password access. I have used yousendit.com for this, but this is much more convenient. I can send it right from where it is without uploading it to another server and I get email confirmation without paying extra. Goodbye yousendit.com!
Another great feature is the “Edit with WebSync”.
Say you are using a friend’s computer and want to edit a file on your SugarSync Cloud Server. You can connect to the server no problem to download the file, many services have this. This is the only one I have seen that you don’t have to save the file locally and upload back to the server to have your changes captured. With SugarSync you can edit with WebSync which downloads a Java application that keeps track of the file changes until you close it, then automatically uploads the changed file back to the online storage!
I had to edit a file and print it out the other day while at my wife’s business. The iPad can’t print so I used her Mac and this feature made it feel like I was working on my home computer. No downloading, saving to a temporary location, re-uploading… Just open the file, made my changes, hit ctrl-s (which saves it to the web not the local disk) and closed it. SugarSync took care of all the file management in the background, automatically.
Ever change a file and then want the old version back? SugarSync handles that for you as well with their version feature. In the image below you can see when I edited the file and that I can get the previous version back.
This feature alone makes it worth using. Imagine being able to get up to 5 previous versions of all your files available and having all your important files backed up in case you have a disk crash or a stolen computer. Wouldn’t just that be worth $100 per year? Now add to that you can access your files from any computer, edit with WebSync and have access on your iPad (or iPhone, Blackberry, Windows Mobile, Android). Finally you can send a link to your large PPT or documents for colleagues or customers to download without going to another web application and if you share often with certain people just share a folder.
SugarSync is one of the primary applications that made the iPad an effective business tool for me. This is an essential application for Enterprise use of the iPad. The key value is the ability to get to my files without ever worrying about copying what I might need to a dropbox or box.net. Instead I just have SugarSync automatically keep everything in sync and have it accessible whenever and where ever I need it from, be that the iPad or any computer.
One last feature to mention. SugarSync has a Magic Briefcase which is a folder for storing your music. When you put music into this folder it is available to be streamed to your mobile device. This is an ideal way to get access to Gigs of music while on the go without chewing up a lot of space on your iPad.
Let me know if you have found a different way to use SugarSync’s cloud storage.
Sync Your Life With A Personal Cloud–Try SugarSync Free For 30 Days!












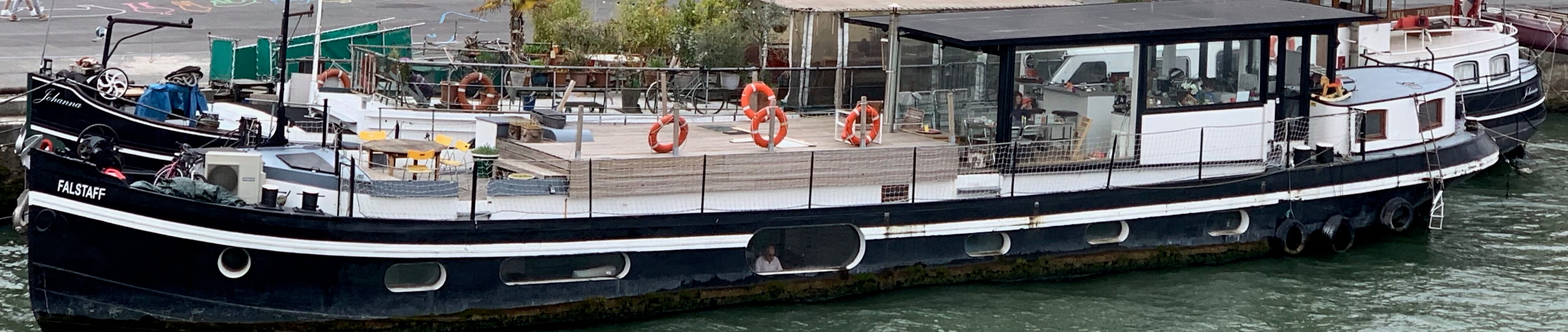















I had also been struggling with this on the iPhone.
The easy solution is to:
Open Goodreader on Iphone/Pad and select “web downloads”.
Select “Browse the web”.
Enter m.sugarsync.com into the address box and then log into the sugarsync mobile site.
Navigate to the file you want and tap on it. A pop up window gives you the option to follow the link or download the file.
It downloads the file in the same way as it does for dropbox or other named servers.
Doesn’t seem to be any slower to me than getting files from my dropbox.
All it needs is an easy way of bookmarking the page.
Hope this helps.