Other than multitasking and printing, file management is the biggest complaint you hear about the iPad. For me file management on the iPad was one of the biggest issues I had until I started taking full advantage of GoodReader. My goal, which I have accomplished, is to replace my laptop for business travel with the iPad. GoodReader filled an important gap in the iPad’s base functionality that makes it possible to use it for business while traveling.
I originally installed GoodReader for reading PDFs. I quickly found that its real purpose in life is a file manager. You can view files (PDF, Word, PPT, HTML, JPEG, etc), download files from the web and your e-mail accounts, access files in cloud storage, e-mail files and turn you iPad into a wireless disk for access from any computer on the local network. I will go into each of these in more detail since none of the information I have been able to find on the Web does a good job revealing the full benefits of this application.
Wireless Access to your iPad.
After you start up Goodreader look to the bottom right side of the screen you see the standard WIFI symbol. Click on it and you get the following screen.
You will notice that both an ip-address and a bonjour-address. On your Mac go to the finder, then to the toolbar and select Go->Connect to Server. Type in the bonjour address and you be connected to the iPad. The iPad acknowledges that you are now connected.
The Mac finder looks like just any other disk. You can create directories, move files, drag flies into folders, all of which is actually happening on the iPad.There is another application, SugarSync (I will cover this app in more detail in another post) which is ideal for sync’ing all your files from your disk to the cloud for access on the iPad.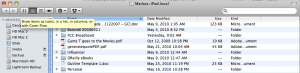 GoodReader doesn’t have sync capability, therefore it is best used for files that don’t change often. I used this feature to put PDF files onto the iPad that I want to read while on the road.
GoodReader doesn’t have sync capability, therefore it is best used for files that don’t change often. I used this feature to put PDF files onto the iPad that I want to read while on the road.
Another Way to Get Files into GoodReader
When you open an e-mail with an attachment, clicking on the attachment displays the file. In the top right corner you will have an option to open in one of the applications on your iPad. If it is a PDF the option will be to open in GoodReader. When you open it in GoodReader it also copies the file into GoodReader’s file system. This is a very cool feature of the iPad. As you add applications they show up in this menu. I tried PDF Reader Pro for a while and found it lacking in functionality compared to good reader. So I deleted it and it was removed from the menu.
Manage Files on iPad
Once you get more than 15 or so files into GoodReader you will want a way to organize them. Clicking on Manage Files brings up the options you see below.
You can see the there is a large variety of what you can do now to manipulate and organize your files. From an organizational perspective you can create folders, move files into folders, you can delete them, rename them, open them in their “native” application or view them in GoodReader. You can also put files into a Zip file and unZip archives. If you set a password in application settings, you can even password protect your files in GoodReader. There is also an option to open the file in another app on the iPad, like Pages, Numbers, or any other document viewing app you have installed.
WEB Downloads from Goodreader
There are two options under “Web Downloads” menu, browse the Web and Enter URL. The browser built into Goodreader is basic, but if you know where you are going for the file you want to download from the WEB it is usable. The other option is to use Safari or one of the other browsers to get to the URL of the document and then cut and paste this into the “Enter URL”. When you click on the URL you will get the option to download the file or follow the link.
This was critical for me for use with the quoting feature of Salesforce.com. Salesforce works fine in Safari until the page becomes the PDF quote for the customer. Safari doesn’t allow you to do anything with the PDF. A bit of an oversight. I can either do all my Salesforce work in GoodReader’s browser or once I have the URL for the PDF, plug that in. GoodReader then downloads the PDF, allows me to rename the file and send it to the customer via e-mail. Once I worked this into my personal workflow it wasn’t as big a deal as it initially sounds. Sort of like saving a PDF into a folder on the PC, then going to Outlook to compose an e-mail and browsing to attach the file.
Connect to Server with GoodReader
A feature I originally thought of as just nice, then it became critical is GoodReader’s ability to define servers to connect to (Dropbox, MobileMe, WebDAV servers, box.net, Google Docs, etc). It also finds servers on your local network and even integrates your Gmail account to directly download files.
Once you have defined the servers you want to access in GoodReader, you can access the files in those servers, download them to the iPad and then work with them. In the figure below you can see that I have clicked on my drop box to view the directories that lead to the files i have stored there.
The other essential file service that GoodReader supports is connectivity to my corporate servers. First I had to fill in the Cisco VPN parameters under VPN in the iPad settings app. Once I start up the VPN I am able to define our corporate server, FS03. Accessing corporate file servers behind the firewall is a critical functionality required for anyone using the iPad for business.
Photos and GoodReader
GoodReader also has a small camera icon next to the WIFI icon. Clicking on it gives you access to all your photos. Selecting a photo moves it into GoodReader, which then allows you to manage the file as you would any other file stored in GoodReader. You can view it as well!
Oh Ya, You can View Files Too!
The built-in viewer displays Word, PDF, Excel and JPEG files. This seems to be the lead functionality of GoodReader, which undersells the application. You can view the PDF in the native format or use reflow to see it just as text.
GoodReader Summary
Once you get familiar with GoodReader’s functionality it becomes an often used and essential application. It provides document viewing of all types of files, file system for storing files on the iPad, a way to forward files via e-mail, download files from WEB sites and get files from cloud storage all in one application. All it is missing, from my perspective, is integration with SugarSync. You don’t need Air Sharing, FTP on the Go Pro or any other file transfer program if you have GoodReader. Think of GoodReader as the Finder and Preview for the iPad instead of just a PDF viewer as it is marketed.
Let me know if you have found other ways to use GoodReader’s features.
Published from Soquel, CA












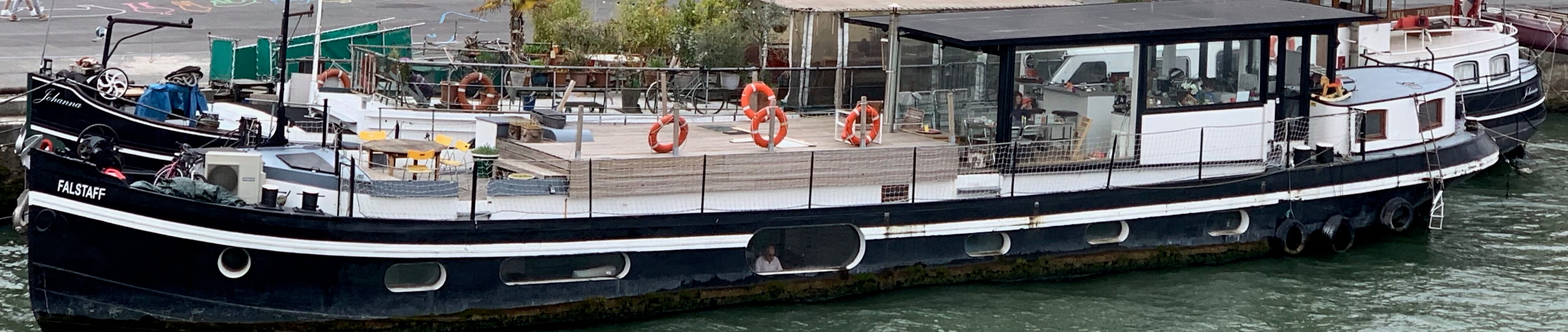



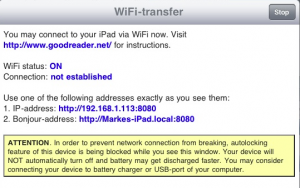
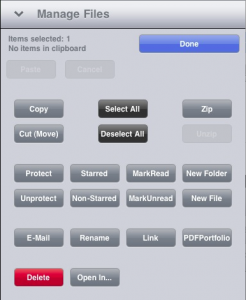
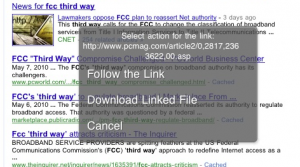
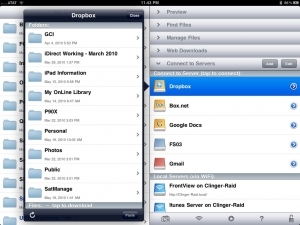




Leave A Comment